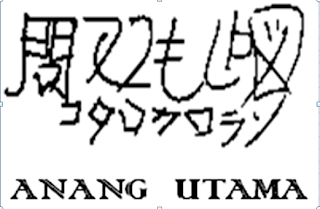- Artikel ini hasil copas dari teman EIUG yang bernama Abu Asadillah, dengan tujuan untuk mengantisipasi sewaktu-waktu Laptop saya mengalami hal seperti ini.
- Langsung aja kita ke TKP, hal yang perlu di perhatikan sbb :
-
- 1. Bersihkan Debu yang Menempel di Touchpad dengan Tisu Sampai Bersih
Noda yang menempel dapat mengurangi sensitifitas touchpad yang anda
pakai. Meskipun benda itu sangat kecil sekali, tetapi dampak yang
ditimbulkan amatlah besar, salah satunya menghalangi jari untuk
berkontak langsung dengan permukaan touchpad. Untuk mengatasi masalah
ini anda tidak perlu ribet untuk membersihkannya. Cukup dibersihkan
dengan menggunakan tisu sampai bersih
- 2 . Download Software Touchpad Resmi
mungkin problem ini hampir sering kali terjadi ketika kita menginstall
maupun meng - uninstall program atau bisa jadi anda baru install ulang
windows sehingga diperlukan driver yang cocok untuk laptop anda.
Sayangnya, sering kali toko komputer hanya memberikan driver seadannya
alias hanya sekadar untuk memberikan fungsi umum dari sebuah hardware.
Untuk itu anda bisa mendownloadnnya dari website resmi yang sesuai
dengan merek dan tipe laptop anda. Anda bisa mendownloadnnya di website
Driver Dell,
Driver Toshiba,
Driver Axioo,
Driver Asus,
Driver Apple, dan
Driver Acer.
Untuk kode masuk ( serial number ) atau jenis laptop, anda bisa
melihatnya pada bagian bawah laptop, buku panduan atau di kartu garansi
- 3 . Atur Settingan Touchpad di Control Panel / Program Touchpad
Sebuah settingan atau pengaturan kadang kala juga ikut berubah sendiri
tanpa sepengetahuan kita. Biasannya habis diserang oleh sebuah Virus
maupun Malware. Untuk Poin ini kayannya saya tidak bisa menjelaskan
dengan kata - kata, jadi akan saya beri tutorialnya secara langsung (
usahakan punya mouse )
- Untuk Touchpad dengan program Synaptic
- Buka Control Panel
- Masuk ke Menu Hardware and Sound
- klik pada menu Mouse
- Pada tab device setting, ubah touchpad menjadi enable
- Untuk Pengguna Program Alps
- Buka Control Panel
- Masuk ke Menu Hardware and Sound
- Klik pada menu mouse
- Pada tab Dell Touchpad ( nama bisa tergantung merek laptop ), klik ikon tersebut
- Klik menu Device Select Button Setting
- Enable - kan pada Touchpad dan Touchpad Button
- klik OK
- tinggal Klik Fn + Tombol sederetan F1 - F10 tergantung tipe laptop
- Semoga bermanfaat, Salam