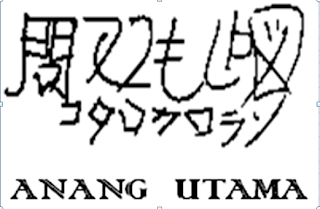Untuk tutorial membuat ID Cardnya mungkin lain kali saya bahas lebih detail, di sini saya fokuskan penggunaan data ID Card dari Excel. Disarankan file CorelDraw, Excel dan Fotonya dibuat satu folder khusus sehingga lebih mudah pengerjaanya. (Contoh : D:\ID_Card\ )
- Buatlah format ID Card, misalkan 85 mm x 55 mm di Kertas A4, dengan pembagian simetris sehingga dihasilkan 10 ID Card.

- Setelah membuat format CorelDrawnya, silahkan buat format Excelnya disesuaikan dengan jumlah field yang diinginkan, Misalkan : Nim1 s.d Nim10, Nama1 s.d Nama10, TTL1 s.d TTL10, Jurusan1 s.d Jurusan10, kemudian isi masing-masing field ke kanan, lanjut ke bawah.
- Biasanya format data excel dari customer formatnya ke bawah, cara mudahnya adalah seleksi misalkan pada baris nama ke 1 hingga nama ke 10, kemudian paste special pilih Transpose di rows A2 file csv-nya. Lanjut seleksi nama ke 11 s.d 20 kemudian paste special pilih Transpose di rows A3 file csv-nya dan seterusnya.
- Masih di Excel silahkan masukan semua data sesuai jumlah yang diinginkan, kemudian klik File-Save As pada bagian name misalkan : id_card dan pada bagian Save As Type pilih CSV (Comma delimited)(*.csv)
- Kemudian klik tombol Save jika ada pesan tampil pilih Yes saja kemudian tutup File Excel tersebut supaya tidak terjadi error saat penggunaan data di CorelDraw
- Kembali ke CorelDraw seperti pada tampilan gambar nomor 1 kemudian
- Klik Menu File -> Print Merge -> Create/load Print Merge

- Pilih import text form a file or an ODBC data source kemudian klik tombol Next

- Buka file CSV yang telah di simpan pada langkah 2 ( D:\ID_Card\id_card.csv )
- Klik Next-Next saja sampai tampil gambar berikut:

- Kemudian klik Tombol Finish:
- Masukan Field field yang ada dan atur posisinya, ukuran font dan perataannya, (Sarannya masukan saja dulu semuanya di 1 tempat kemudian seleksi semua atur ukuran font, jenis huruf, dan perataanya misalkan rata kiri setelah itu baru atur per masing-masing ID Card sampai 10 ID Card terpenuhi field)
- Setelah semuanya anda atur selanjutnya klik tombol Perform Print Merge jika ingin mencetaknya tanpa foto dan Merge to New Document untuk menjadikan file tersendiri sehingga bisa anda masukan foto di dalamnya.
- Saya sarankan supaya pada saat anda Merge to New Document tidak hank karena proses pembacaan data field yang banyak sebaiknya format id cardnya di cut dulu dan pindahkan ke file baru untuk sementara, dan saat sudah jadi file mergenya baru masukan ke bagian Master Page (All Pages)
- Demikian tutorial memasukan data ID Card dari Excel ke CorelDraw secara Otomatis.
Salam