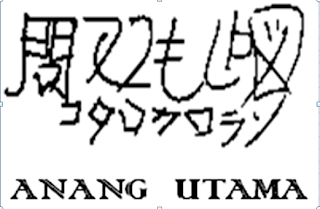Berikut Langkah-Langkahnya:
Hidupkan komputer/laptop kamu lalu tekan Del atau F2 (tergantung dari mainboard) untuk masuk ke BIOS.
Buka menu Boot dan pilih Boot Dari CD/DVD.
Tekan F10 untuk menyimpan konfigurasi dan keluar dari BIOS.
Pilih bahasa, waktu & format mata uang kamu, keyboard atau metode input dan klik Next.
Klik Install now.
(Lewati langkah ini kalo kamu memilih Upgrade dan hanya punya satu partisi) Pilih where untuk menginstal Windows 7 dan klik Next. Kalo kamu pengen buat partisi, klik Drive options (advanced), buat partisinya lalu klik Next.
Sekarang Windows 7 mulai menginstal. Proses yang pertama, (yakni Copying Windows files) sudah selesai saat kamu booting DVD Windows 7, jadi prosesnya udah selesai.
Setelah tahap pertama selesai, file-filenya yang telah disalin akan di-expand.
Langkah ketiga dan keempat juga akan selesai dengan cepat seperti langkah pertama.
Setelah itu, komputer kamu akan restart otomatis setelah 15 detik dan melanjutkan setup. Kamu juga bisa mengeklik Restart now untuk langsung me-restar.
Setelah restart untuk pertama kali, setup akan tetap dilanjutkan. Ini adalah langkah terakhir, jadi prosesnya agak lebih lama dari langkah sebelumnya.
Komputer otomatis akan restart lagi dan melanjutkan setup. Kamu bisa mengeklik Restart now untuk langsung restart.
Ketikkan nama pengguna yang kamu inginkan dalam kotak dan klik Next. Nama komputernya akan terisi otomatis.
Kalo kamu mau membuat password, ketikkan saja pada kotak dan klik Next.
Masukkan serial number Windows kamu di dalam kotak dan klik Next. Kamu juga bisa melewati langkah ini dan cukup klik Next untuk mengetik serial numbernya nanti. Windows kamu hanya valid selama 30 hari kalo memilih opsi ini.
Pilih opsi Windows Updates yang kamu mau.
Pilih pengaturan waktu dan klik Next.
Kalo kamu terhubung ke jaringan, komputer akan meminta kamu untuk mengatur lokasi jaringan.
Selamat, kamu telah berhasil menginstal Windows 7!
Silakan untuk ngasih komentar jika kamu mengalami masalah selama proses instalasi, Admin akan mencoba untuk membantu sebisa mungkin.
Salam