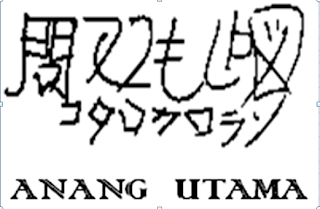Microsoft Excel memiliki banyak fitur-fitur interaktif yang dapat dimanfaatkan sebagai media pembelajaran matematika yang menyenangkan. Salah satu yang bisa dimanfaatkan untuk pembelajaran matematika adalah SCROLL BAR. Pemanfaatan scroll bar bisa diaplikasikan pada fungsikuadrat y=a(x-h)2=k. Dengan scroll bar bisa dipakai untuk menunjukkan perubahan bentuk grafik jika nilai a, h dan nilai k dirubah. Selain dapat melihat perubahan bentuk, secara langsung kita dapat melihat titik puncak grafiknya.
Adapunlangkah-langkahuntukmembuatfungsikuadratdenganmenggunakkan Microsoft exeladalahsebagaiberikut.
01. Buka Microsoft excel, dalam hal ini saya memakai versi terbaru microsoft excel 2010 (ada beberapa langkah yang berbeda dengan versi sebelumnya).
02. Kita melakukan pengaturan untuk memunculkan tab DEVELOPER. Klik tombol File (pada kiri atas), pilih options, pilih Costomize Ribbon. Beri tanda centang pada Developer (pada kolom sebelah kiri), kemudian klik OK.

03. Pilih tab Develover, klik Insert pada group controls. Pilih scroll bar padaform Insert.

04. Letakkan kursor pada cell C6. Klik kiri tahan dan seret kekanan. Sehingga scroll bar akan menjadi seperti gambar disamping.

05. Selanjutnya copy scroll bar pada cell C6 dan paste pada cell C8 dan cell C10. Gabungkan cell A1 hingga G1, dantuliskan GRAFIK FUNGSI KUADRAT. Selanjutnya lengkapi seperti yang ada pada gambar disamping.

06. Kita letakkan tempat untuk mengkorvensi nilai scroll bar, kita dapat meletakkannya pada cell V3, V4, V5, W3, W4, W5, X3, X4, dan X5 denga nmengetikan seperti yang ada dalam gambar disamping.

07. Setelahitu, kita lakukan pengaturan untuk masing-masing scroll bar. Klik kanan pada scroll bar a, pilih Format Control, pilih tab Control, klik tanda pada cell link.

08. Pilih cell W3 untuk menampilkan nilai scroll bar koefisien a kemudian enter dan klik OK.

09. Lakukan hal yang sama (langkah 7 dan 8) untuk menampilkan nilai scroll bar koefisien h. Pilih cell W4.

10. Lakukan hal yang sama (langkah 7 dan 8) untuk menampilkan nilai scroll bar koefisien h. Pilih cell W5.

11. Kita harus mengkonversi nilai scrollbar dengan nilai konstanta sesuai yang ingin ditampilkan. Ketikan pada cell Y3 x dan cell Z2 y. Selanjutnya pada cell Y3 angka -10, Y4 angka -9.9. Blok cell Y3 dan cell Y4 kemudian tarik kebawah, hingga mencapai angka max 10. Selanjutnya ketik angka 100 pada cell W3 dan 200 pada cell W4 dan W5. Nilai pada cell X3, X4 dan X5 akan muncul dengan sendiri. Seperti pada gambar disamping.

12. Ketikan pada cell Z3 Seperti pada gambar disamping. Ingat memberi $ diantara X3, X4 dan X5.

13. Copy cell Z3 dan paste pada cell Z4 sampai kebawah hingga cell Z203. Ini merupakan pasangan titik (x,y) dengan -10≤<x≤10. Seperti pada gambar disamping.

14. Blok cel Y3 hingga cel Z203 seperti gambar disamping.

15. Setelah diblok, klik Insert pilih Scatter klik Scatter with smooth lines.

Sehingga muncul gambar berikut.

16. Sekarang kita mengatur grafiknya. Klik Layout pilih Gridlines klik Primary Horizontal Gridlines, Major & Minor Gridlines.

17. Sekarang kita mengatur grafiknya. Klik Layout pilih Gridlines klik Primary Vertical Gridlines, Major & Minor Gridlines.

18. Agar sumbu koordinat tidak bergerak setiap kali scroll bar a, h, dan k digeser, maka kita harus mengatur Primary Vertical Gridlines. Dengan cara klik kanan pada sumbu koordinat, pilih Format Axis, klik Axis Option. Ketik Fixed (-10.0, 10.0, 1.0, 1.0) sesuai dengan gambar.

19. Lakukan seperti langkah 18 untuk mengunci Primary Horisontal Gridlines dengan nilai Fixednya sama seperti langkah 18.

20. Agar kita bisa melihat perubahan nilai a, h dan k ketika scroll bar digerakan, maka ketikkan =X3 pada cell B4 dan B6, = X4 pada cell D4 dan B8, = X5 pada cell G4 dan B10. Seperti pada Gambar.

21. Agar tampilan lebih menarik. Kita non aktifkan gridlinenya. Klik View hilangkan centangan pada Gridlines.
 22. Grafik interaktif fungsi kuadrat menggunakan Excel telah selesai dibuat dan dapat digunakan, dengan sedikit perubahan maka akan menjadi seperti berikut.
22. Grafik interaktif fungsi kuadrat menggunakan Excel telah selesai dibuat dan dapat digunakan, dengan sedikit perubahan maka akan menjadi seperti berikut.